KAKO NADOGRADITI STARI PC NA WINDOWS 11? Ne morate da bacate svoj stari računar, evo kako možete da zaobiđete sva ograničenja

Dana 14. oktobra 2025. godine, Microsoft će prestati sa podrškom bezbednosnih ažuriranja za vaš Windows 10 PC, osim ako niste spremni da platite astronomski iznos za program – Extended Security Updates.
Ukoliko pokušate da nadogradite Windows 11 na računaru starom nekoliko godina, jasno će vam biti rečeno, da vaš stari PC ne ispunjava hardverske uslove, jer njegov procesor nije na zvaničnoj listi kompatibilnih i podržanih modela. Microsoft je jasno stavio do znanja da neće menjati te zahteve. Takođe ćete naići na prepreke ako vaš PC nema Trusted Platform Module (TPM) verziju 2.0.
Iako je to zvanična politika, kao i sa svim stvarima vezanim za Windows, isplati se pročitati sitna slova.
Ta dosadna ograničenja sprečavaju vas da automatski nadogradite na Windows 11 koristeći Windows Update ili Windows 11 Installation Assistant. Ipak, postoje dva potpuno podržana zaobilazna rešenja.
Ako ste spremni da izvedete čistu, novu instalaciju Windows 11 OS-a, možete pokrenuti proceduru sa instalacionih medija i pokrenuti Windows Setup. Ta opcija preskače proveru kompatibilnosti procesora u potpunosti. Nakon završetka instalacije, moraćete ponovo da instalirate sve svoje aplikacije, vratite datoteke i prilagodite podešavanja kako biste personalizovali svoje sistemske zahteve.
Kako nadograditi stari „nekompatibilni“ PC na Windows 11?
Potrebno je da promenite jedan ključ u Windows registru.
Morate izvršiti jednu malu promenu u Windows registru, kao što je dokumentovano u ovom Microsoftovom dokumentu za podršku. Ova promena govori programu za instalaciju Windows 11 OS-a da jednostavno preskoči proveru kompatibilnih CPU-ova i dozvoli instalaciju na PC sa starijim TPM-om (verzija 1.2). Uobičajena upozorenja i mere bezbednosti važe kada radite sa Windows registrima i preporučujemo da obavezno napravite potpunu rezervnu kopiju pre nego što nastavite.
Otvorite Registry Editor (Regedit.exe) i pronađite sledeći regitry ključ:
HKEY_LOCAL_MACHINESYSTEMSetupMoSetup
Izaberite taj ključ, a zatim kliknite desnim tasterom miša na bilo koji prazan prostor u desnom panelu. Odaberite opciju za kreiranje nove DWORD vrednosti, nazovite ga AllowUpgradesWithUnsupportedTPMOrCPU i postavite njegovu vrednost na 1. Rezultat bi trebao izgledati ovako:
Kliknite OK da biste sačuvali promenu.
Preuzmite Windows 11 ISO
Na računaru koji želite da nadogradite, idite na stranicu za preuzimanje Windows 11 (aka.ms/DownloadWindows11) i izaberite opciju na dnu stranice, “Download Windows 11 Disk Image (ISO) for x64 devices.” Sačuvajte ISO datoteku u svoj Download folder.
Imajte na umu da je ovo velika datoteka. U zavisnosti od brzine vaše internet veze, preuzimanje može potrajati neko vreme.
„Mount-ujte“ ISO datoteku u File Explorer-u
Nakon što se preuzimanje završi, otvorite File Explorer i dvaput kliknite na ISO datoteku. Time će se datoteka montirati kao virtuelni DVD drajv u svom folderu.
Pokrenite Windows Setup
U File Explorer-u pronađite datoteku Setup.exe i dvaput kliknite na nju da započnete postupak nadogradnje na Windows 11. Videćete strogo upozorenje o problemima sa kompatibilnošću, ali nakon što kliknete OK na tom dijalogu, vaša instalacija bi trebala teći bez ozbiljnih problema.
Imaćete tri opcije: možete zadržati svoje aplikacije, postavke i datoteke (Full Upgrade); zadržati svoje podatke, ali započeti sa novim aplikacijama i podešavanjima (Keep Data Only); ili započeti potpuno svežu instalaciju Windows 11 OS-a (Clean Install).
(Kurir.rs/Benchmark/J.M.)
Bonus video:


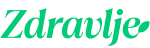

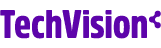


































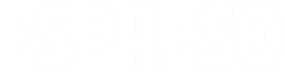



















DIJALOG I SARADNJA ĆE SE RAZVIJATI NA OBOSTRANU KORIST: Predsednik Vučić primio akreditivna pisma više ambasadora