Zaboravili ste svoju Wi-Fi lozinku? Postoji način da je lako i brzo saznate

Nema ničeg više iritantnog od zaboravljanja lozinke za Wi-Fi. Svi smo to doživeli: Imate novi telefon ili laptop, vreme je da ga postavite, ali nemate pojma koja je lozinka za Wi-Fi. Možda je to dugačka kombinacija karaktera na poleđini rutera u drugoj sobi ili napisano na Post-It belešci negde u kući.
U svakom slučaju, postoje prilično jednostavni načini da se ponovo povežete bez potrebe da tražite pomoć od prijatelja, člana porodice ili kolege da je pribavite ili dodate još jedan svoj uređaj; evo kako da pronađete lozinku.

Naravno, ovaj proces neće puno pomoći ako se lozinka za Wi-Fi promenila, što može objasniti zašto se vaši povezani uređaji više ne mogu povezati na internet. U tom slučaju, moraćete da dobijete novu lozinku od onoga ko upravlja mrežom.
Android
Ako koristite Google Pixel telefon, idite na Podešavanja, tapnite na "Mreža i internet" i "Internet", a zatim tapnite na ikonu zupčanika pored naziva Wi-Fi mreže kojoj ste trenutno povezani. Tapnite na "Podeli" na sledećem ekranu, potvrdite svoj identitet i dobićete QR kod sa podacima za prijavu. Lozinka za Wi-Fi biće prikazana ispod.

Ako koristite Samsung Galaxy telefon, otvorite Podešavanja, izaberite "Konekcije" i "Wi-Fi", a zatim tapnite na ikonu zupčanika pored trenutne Wi-Fi mreže. Polje za lozinku biće prikriveno, ali ako tapnete na ikonu oka pored njega i potvrdite svoj identitet, lozinka će biti prikazana u običnom tekstu.
Ako imate bilo koji drugi Android telefon, trebalo bi da možete da pronađete sličnu stranicu za konfiguraciju Wi-Fi mreže negde u podešavanjima. Obratite pažnju na druge korisne opcije i funkcije na istim ekranima: Na primer, možete reći Androidu da li da se automatski ponovo povezuje na mrežu i prikaze podatke o frekvenciji i Wi-Fi standardu sa kojim ste povezani.

iOS
Ako koristite iPhone, idite u glavnu aplikaciju Podešavanja, a zatim izaberite Wi-Fi da biste videli mrežu na kojoj ste trenutno povezani. Tapnite na malu plavu ikonu informacija pored naziva te mreže (mali "i" unutar kruga) da biste videli kako je konfigurisana—da li je vaš iPhone podešen da se automatski povezuje sa njom.
Tapnite na polje Lozinka, i bićete upitani da se autentifikujete koristeći bilo koju metodu zaštite ekrana koja je postavljena (Face ID ili PIN kod, na primer). Nakon toga, lozinka će se prikazati, a dobićete i praktičnu opciju "Kopiraj" na ekranu u slučaju da je treba da kopirate negde drugde.

Vredno je upoznati se sa drugim opcijama na ovom ekranu, tako da ih možete koristiti u budućnosti—na primer, možete uključiti poseban režim za uštedu podataka ako je propusnost ograničena, ili možete naterati vaš iPhone da zaboravi mrežu (u tom slučaju ćete morati ponovo da unesete lozinku sledeći put kad se povežete).
Windows
Kada je u pitanju pronalaženje lozinki za Wi-Fi na Windows-u, otvorite Podešavanja iz Start menija, zatim izaberite Mreža & internet i Wi-Fi. Videćete mrežu na kojoj ste trenutno povezani na vrhu (možete videti više mreža klikom na Prikaži dostupne mreže)—izaberite naziv mreže na kojoj ste da biste videli njena svojstva.

Na sledećem ekranu dobićete bogatstvo informacija, uključujući detaljna očitavanja za tip mreže i vaše DNS i IP postavke. Ovo su sve korisne informacije, ali mi želimo samo lozinku za Wi-Fi: Kliknite na Prikaz pored opcije Prikaz sigurnosnog ključa za Wi-Fi, i lozinka će se pojaviti u novom dijalogu.
Na ekranu Mreža & internet i Wi-Fi, možete koristiti opciju Upravljanje poznatim mrežama da dodate nove mreže, zaboravite postojeće mreže (tako ćete morati ponovo da unesete lozinku kada se povežete sa njima), i uređujete njihove razne postavke. Ako imate dugu istoriju Wi-Fi mreža, koristite opcije filtriranja na vrhu da biste lakše prošli kroz njih.

macOS
Da biste pronašli sačuvane lozinke za Wi-Fi na macOS-u, otvorite Apple meni, kliknite na System Settings, a zatim izaberite Wi-Fi. Wi-Fi mreža na kojoj ste trenutno povezani biće prikazana na vrhu, ali da biste dobili lozinku za nju, ne klikćete na kutiju Detalji pored nje—morate da skrolujete prema dole da biste je ponovo pronašli pod Poznate mreže.
Ovaj drugi spisak će imati tri tačke pored njega: Kliknite na ovu ikonu, zatim Kopiraj lozinku, i lozinka će biti poslata na clipboard. Da biste je zapravo videli, morate je nalepiti u neku drugu aplikaciju kao što je TextEdit ili Notes aplikacija (Cmd+V će obaviti posao), i odatle možete poslati bilo gde drugo gde vam je potrebna.

Možete dobiti zanimljivu malu istoriju vašeg Mac-a skrolovanjem dalje na istom ekranu i zatim izborom Advanced da biste otvorili dijalog koji prikazuje dodatne postavke i sve Wi-Fi mreže na koje se vaš računar ikada povezao. Takođe možete kliknuti na tri tačke pored bilo koje od ovih mreža da biste pronašli opciju Kopiraj lozinku.


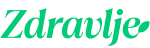


































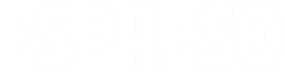






















![[object Object]](/img/reactions/reaction-like.png)








"NOVAC DOBIJAJU SPOLJA DA OBUČAVAJU LJUDE KAKO DA SE BORE PROTIV SRBIJE" Vučić o izjavi Beširija: To važno priznanje